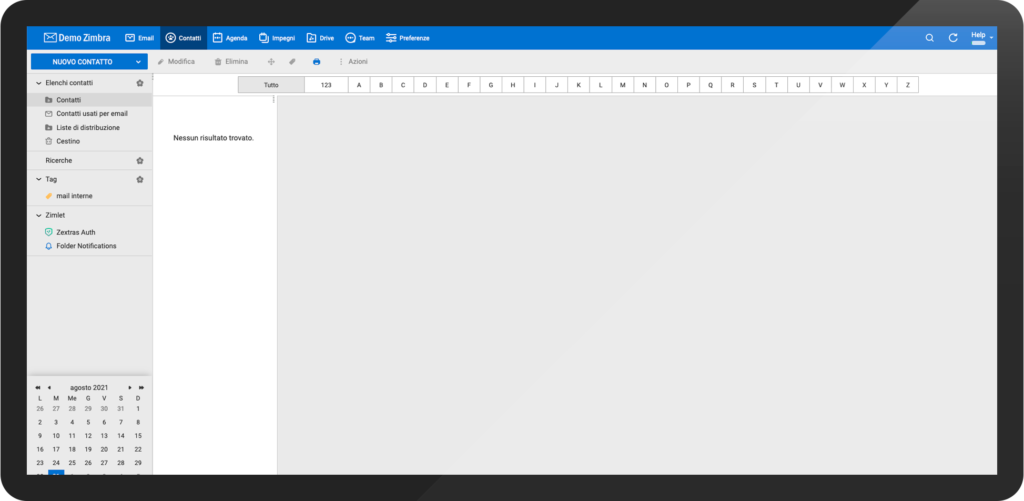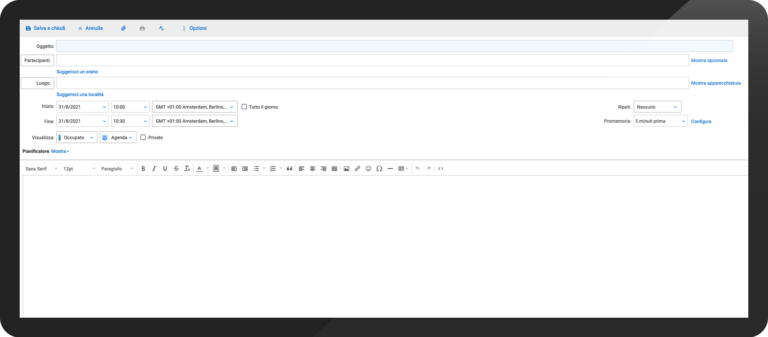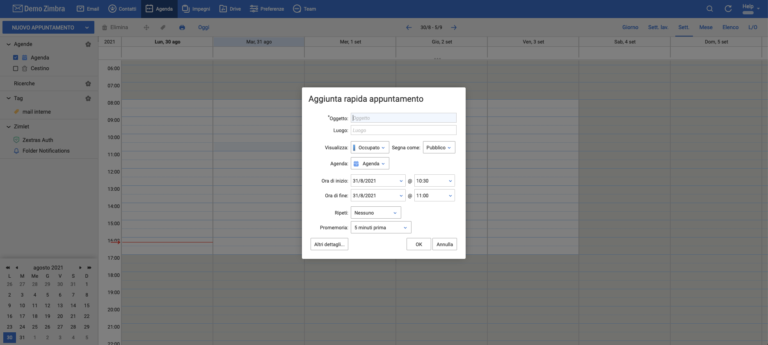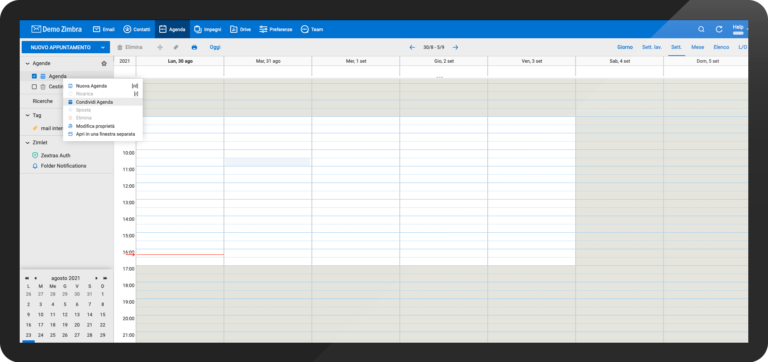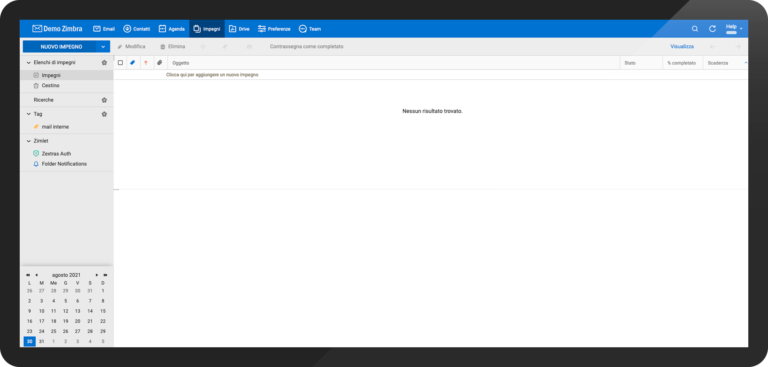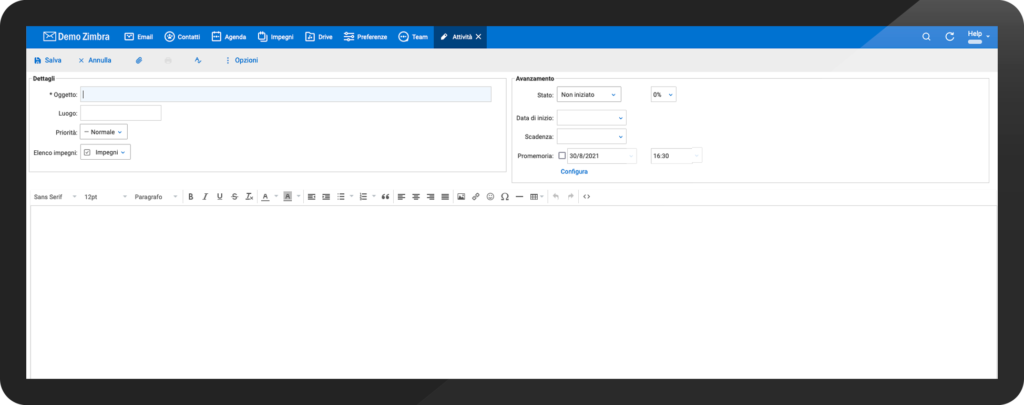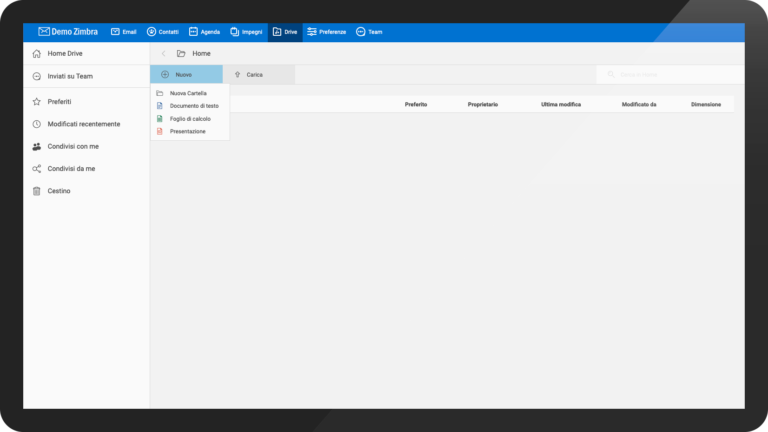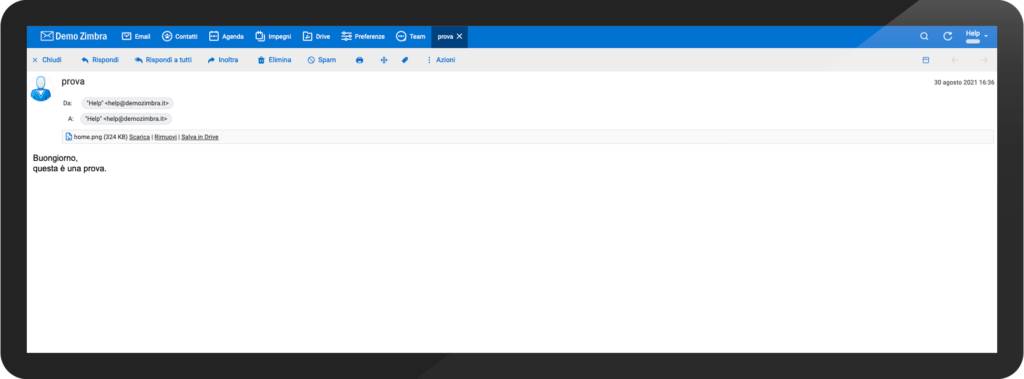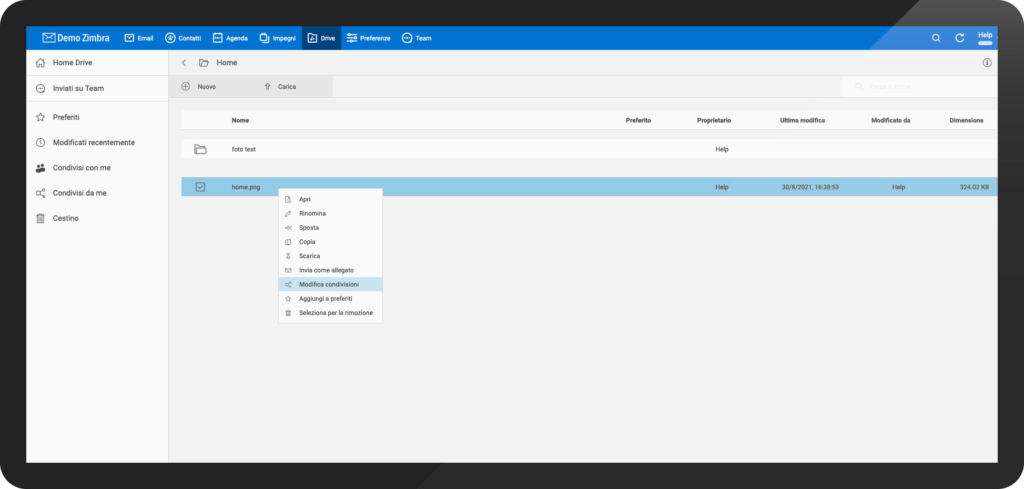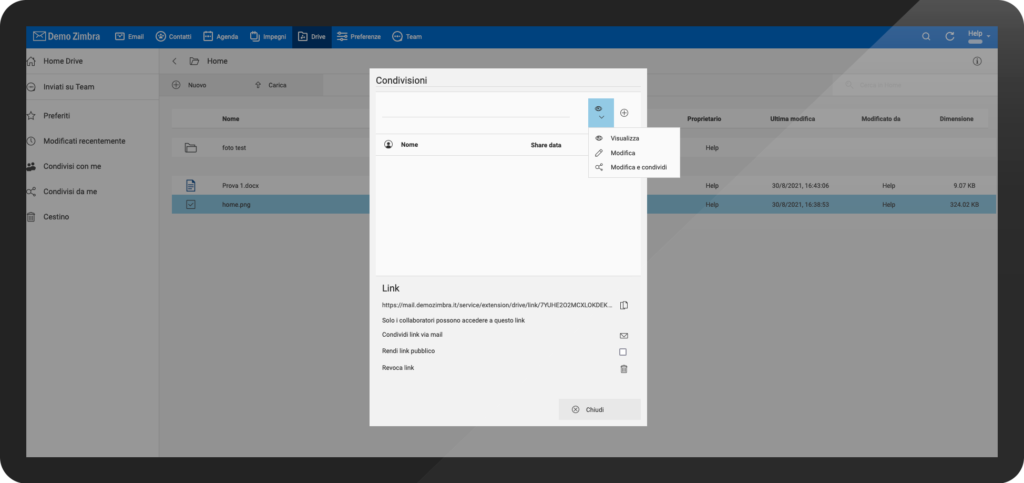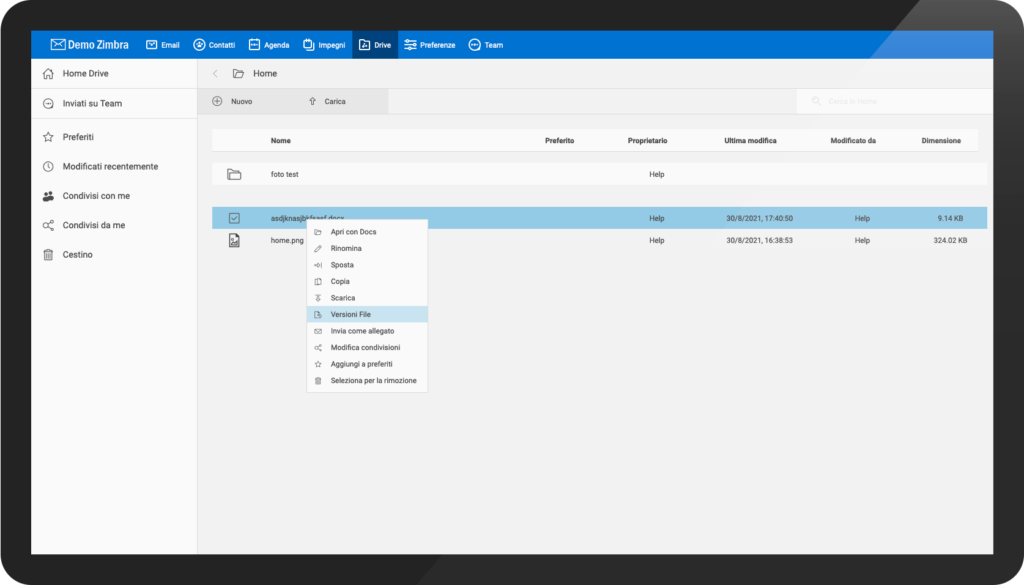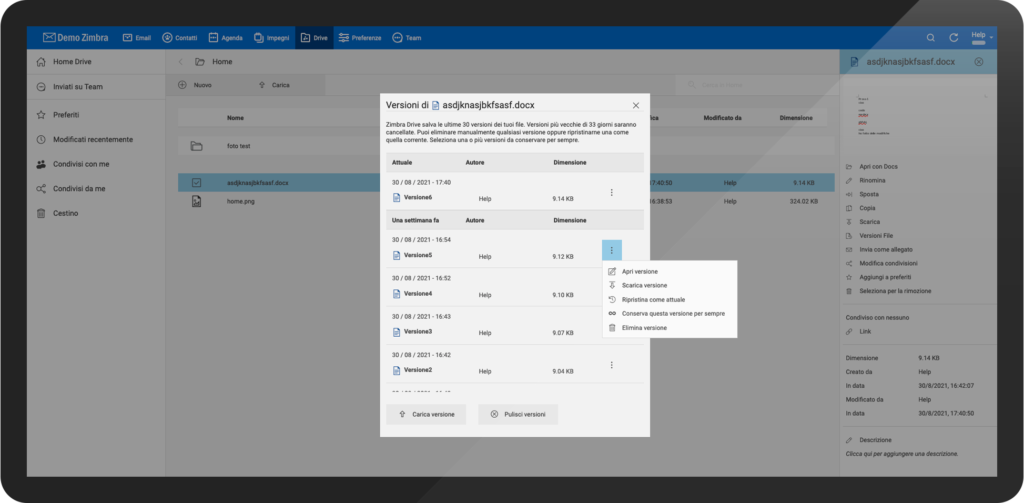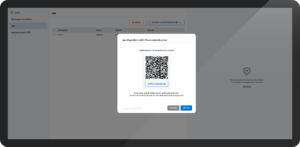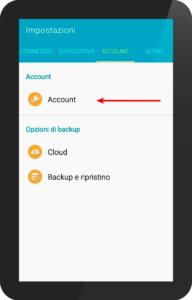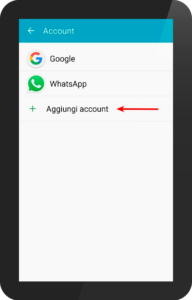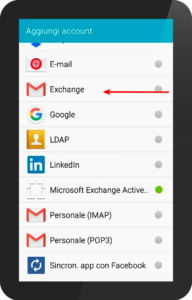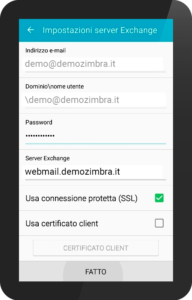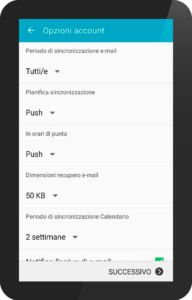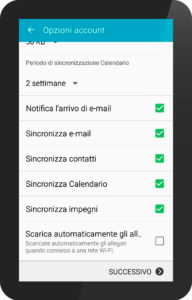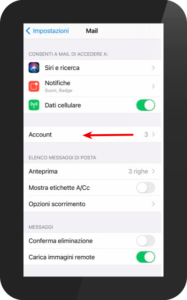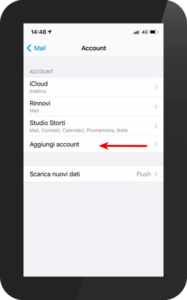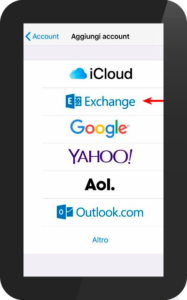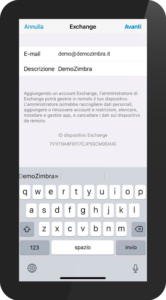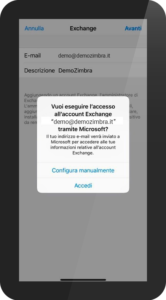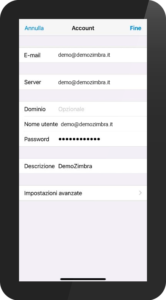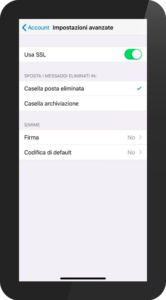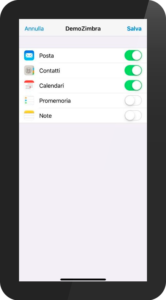Guide
d’utilisation
de Zimbra
d’utilisation
de Zimbra
Services professionnels pour vos systèmes de messagerie.
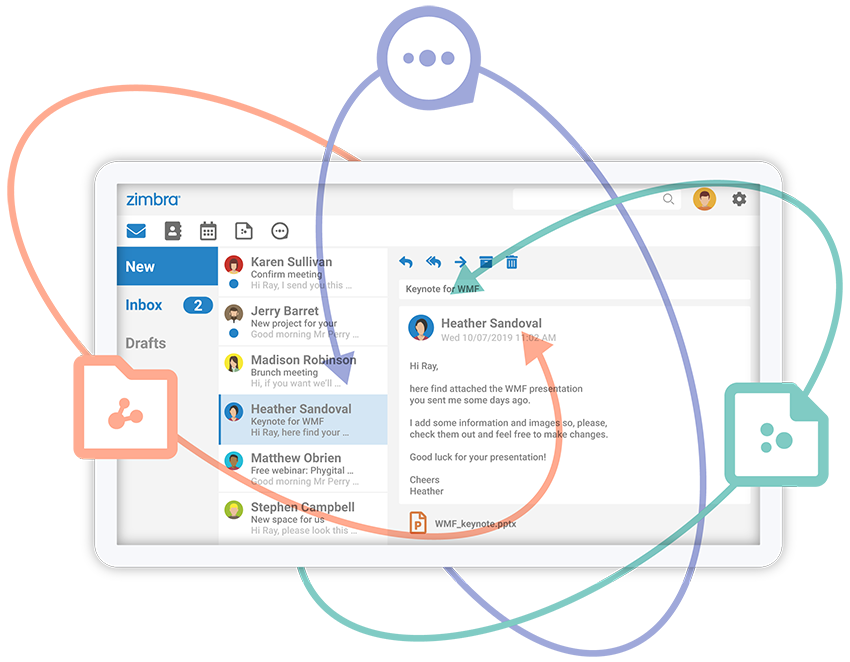
Login
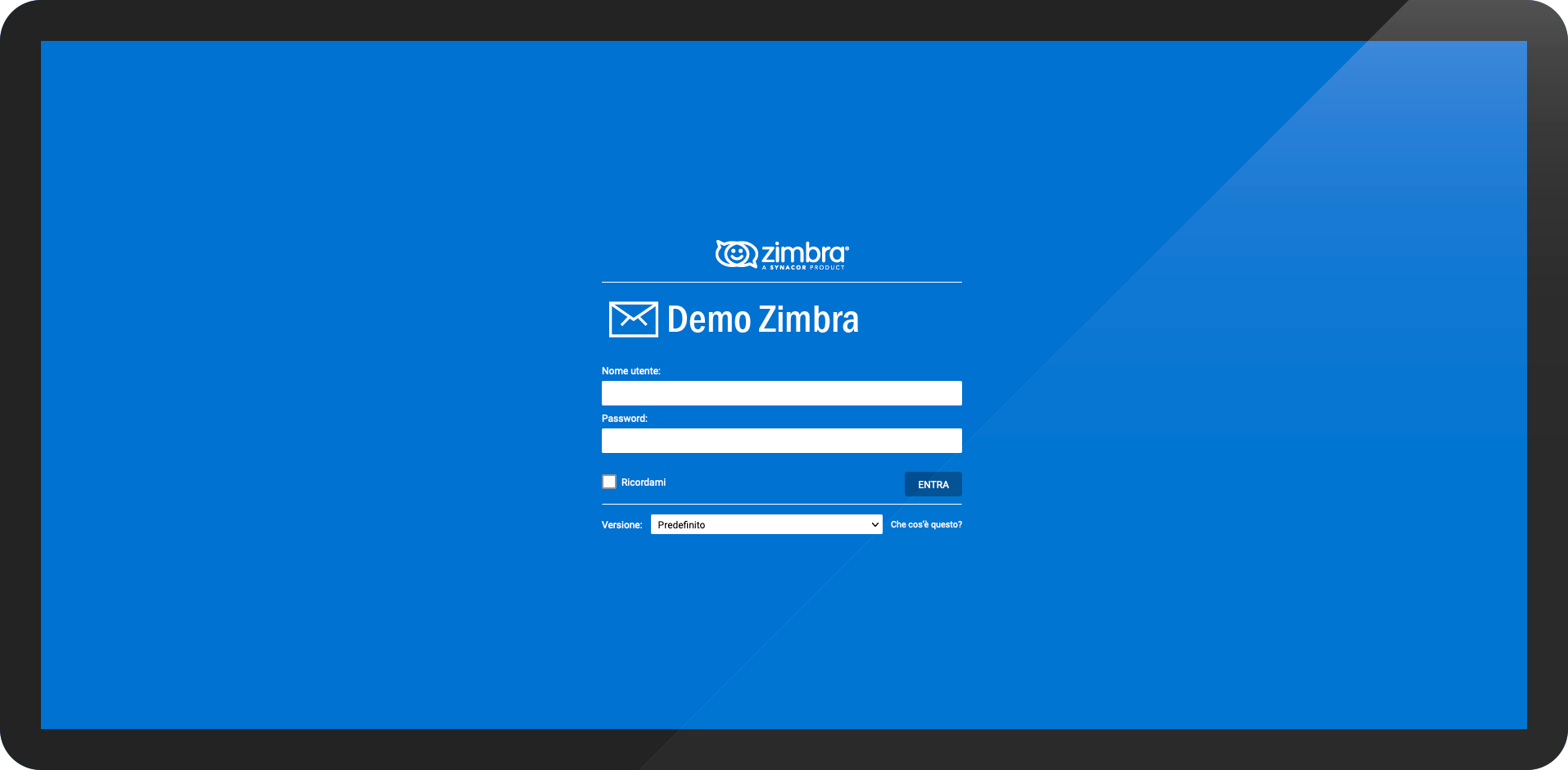
La boîte aux lettres est accessible à partir de n’importe quel appareil connecté à internet, à l’aide d’un navigateur.
Pour une meilleure utilisation des fonctionnalités de Zimbra, nous vous recommandons d’utiliser Firefox ou Chrome.
Pour accéder à votre boîte aux lettres, utilisez l’adresse de votre webmail (par exemple, https://webmail.entreprise.xxxxx.fr).
Nom d’utilisateur : votre adresse e-mail
Mot de passe : le même mot de passe que votre « nom d’utilisateur ».
Version : garder « Par défaut ».
Interface
Après s’être connecté, l’utilisateur se retrouve sur l’écran d’accueil où il peut accéder à toutes les fonctions de sa boîte aux lettres. Pour plus d’informations, cliquez sur l’icône de l’élément qui vous intéresse.
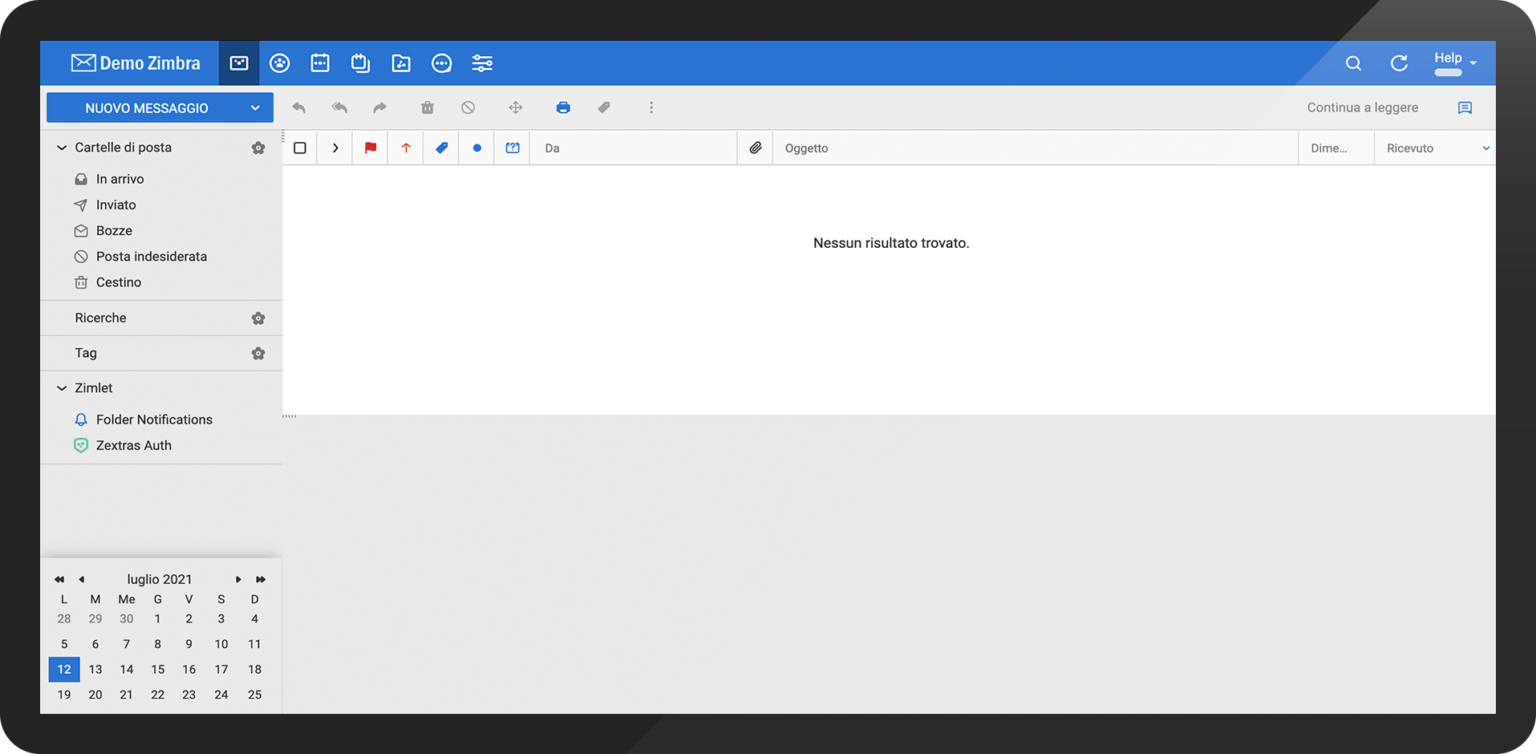
Email
Dans la colonne de gauche de la page d’accueil, vous pouvez consulter la liste des dossiers de courrier : boîte de réception, envoyé, brouillons, courrier indésirable, corbeille.

Pour créer un nouveau message, cliquez sur Nouveau message. Une nouvelle fenêtre s’ouvre alors, permettant à l’utilisateur de composer le texte de l’email.

Chaque utilisateur disposant d’une boîte aux lettres personnelle a la possibilité de partager un dossier avec d’autres.
Toutefois, le partage d’un compte impersonnel entier, tel que info@domain.tld, doit être autorisé par un administrateur.
Dans ce cas, on parle d’une boîte aux lettres fonctionnelle.
Toutes les opérations effectuées sur la boîte partagée (lecture, envoi, suppression de messages, etc.) sont mises à jour en temps réel pour tous ceux qui la partagent.
Par exemple, si je lis un courrier depuis la boîte partagée, ce courrier sera « déjà lu » pour tous ceux qui partagent la boîte.
L’ajout ou la suppression de boîtes aux lettres partagées est géré par votre contact technique.
Les Tags (ou étiquettes) peuvent être considérés comme un système de classification personnel pour les emails, les contacts, les engagements et les rendez-vous et constituent également un outil précieux pour faciliter la recherche.
Il est possible de créer des étiquettes différentes et de les appliquer à un même email et à des contacts. Les emails marqués peuvent se trouver dans différents dossiers. Si vous recherchez une étiquette, tous les messages contenant cette étiquette sont affichés, quel que soit le dossier auquel ils appartiennent.
Pour créer une nouvelle étiquette, faites un clic droit au-dessus du menu Étiquette dans la colonne de gauche et sélectionnez Nouvelle étiquette. Ajoutez le nom et sélectionnez la couleur associée.

Pour attribuer une étiquette à un email (ou à un contact), cliquez avec le bouton droit de la souris sur le message (ou le contact) et sélectionnez Appliquer un Tag au message (ou Appliquer une étiquette au contact) -> Étiquette souhaitée.

IMPORTANT: lorsque vous supprimez un tag, il est automatiquement supprimé uniquement des mails de votre compte, mais pas des mails des dossiers partagés.
Vous pouvez rechercher des emails, des contacts, des rendez-vous, des engagements et des fichiers en cliquant sur l’espace de recherche dans le coin supérieur droit.
Une fenêtre de recherche s’ouvre alors, comme le montre l’image ci-dessous.

L’utilisateur peut choisir le dossier dans lequel il souhaite effectuer sa recherche à l’aide du bouton Sélectionner un dossier.
Il en va de même pour tous les autres champs présents (De :, A :, Sujet, etc.).
IMPORTANT : la recherche dans tous les dossiers porte également sur les boîtes fonctionnelles (et tout autre dossier partagé). Veuillez être très prudent lorsque vous décidez de supprimer des messages trouvés lors d’une recherche dans l’intention d’agir uniquement de votre propre chef. Dans ce cas, il faut TOUJOURS créer un dossier de recherche.
Outre l’utilisation de recherches et de tags, il est possible de créer des dossiers et des sous-dossiers qui peuvent être partagés avec d’autres utilisateurs, comme la plupart des objets Zimbra (par exemple les agendas, les carnets d’adresses), afin de faciliter la consultation et l’archivage des messages.
La procédure de création d’un dossier est très simple.
Cliquez avec le bouton droit de la souris, sélectionnez Nouveau dossier à l’endroit où vous souhaitez créer le dossier. Entrez le nom choisi, sélectionnez une couleur et enfin Ok pour terminer.

Le nouveau dossier apparaîtra alors comme un sous-dossier de la boîte de réception.
Il est également possible de créer des dossiers pour partager des contacts, la procédure est la même.
Une fonction intéressante offerte par Zimbra, tant pour les dossiers que pour les contacts, est le partage : cette fonction vous permet de partager des contacts et/ou un ou plusieurs dossiers de votre messagerie avec un ou plusieurs utilisateurs Zimbra.
Pour ce faire, vous devez cliquer sur le dossier de courrier électronique, de contacts ou d’agenda concerné et sélectionner Partager le dossier ou Partager la rubrique.
- S’il s’agit d’un DOSSIER : cliquez avec le bouton droit de la souris, l’écran de la Figure 9 apparaîtra. Une fois que vous avez opté pour le partage de dossiers, vous déterminez avec qui partager le dossier et le rôle à attribuer.


IMPORTANT : le rôle AUCUN est utilisé pour masquer un dossier dans une base de données de messagerie partagée, comme un dossier personnel que vous ne souhaitez pas afficher. Vous devez donc créer un partage supplémentaire pour le dossier à masquer et attribuer ce rôle à l’utilisateur avec lequel vous avez précédemment partagé la base de données.
La personne avec laquelle vous souhaitez partager l’information recevra un message de notification dans sa boîte aux lettres (si vous avez choisi de l’envoyer) avec la demande de partage à transmettre.
Lorsque vous décidez de supprimer un message électronique (contact, calendrier ou engagement), celui-ci se retrouve dans la corbeille.
Il reste dans la corbeille pendant 30 jours à compter de la date à laquelle il a été déplacé, après quoi il est définitivement supprimé du serveur.

Le spam désigne l’envoi de messages répétés avec une fréquence élevée ou un caractère monotype qui les rend indésirables (généralement commerciaux ou offensants). À ne pas confondre avec un simple message publicitaire envoyé par une entreprise connue et qui donne au destinataire la possibilité de se désabonner.
SIGNALER UN EMAIL COMME SPAM
Lorsque vous recevez un message non désiré, vous pouvez utiliser l’outil anti-spam intelligent :
1- localisez le courrier à signaler
2- cliquez sur le bouton droit de la souris
3- choisissez Marquer comme spam.
Le message sera déplacé dans le dossier des messages indésirables et tout son contenu textuel sera utilisé par le système antispam comme critère d’évaluation pour les futurs messages.

MARQUER UN EMAIL COMME DIGNE DE CONFIANCE
Lorsqu’un courriel se retrouve par erreur dans le dossier des courriers indésirables, il est possible de le restaurer, ce qui aide le système à reconnaître le corps du message comme bon pour l’avenir.
Pour ce faire, il suffit de faire glisser le courrier concerné du dossier Courrier indésirable vers la Boîte de réception. Vous pouvez également cliquer avec le bouton droit de la souris sur le courrier et sélectionner Marquer comme non spam dans le menu.
- Connectez-vous au compte qui a reçu l’email ;
- Cliquez avec le bouton droit de la souris sur le courrier entrant -> Transférer ;
- Lors de la composition, cliquez sur Options -> Inclure l’original en pièce jointe ;
- Envoyez l’email à votre référent technique.
Chaque utilisateur peut gérer sa propre liste d’autorisation et sa propre liste de refus, ce qui lui permet de « marquer » indépendamment chaque contact dont il reçoit des messages électroniques.
Pour mettre une adresse électronique sur la liste noire ou la liste blanche, procédez comme suit :
- Aller dans Préférences -> Email
- Faites défiler la page jusqu’à la section Options du courrier indésirable
- Pour mettre une adresse électronique sur une liste de refus, utilisez la case de gauche Bloquer les messages provenant de et entrez l’adresse électronique ou le domaine que vous souhaitez bloquer ; pour mettre une adresse électronique sur une liste d’autorisation, utilisez la case de droite Autoriser les messages provenant de et entrez l’adresse électronique ou le domaine souhaité.
- Cliquez sur ajouter pour terminer
ATTENTION : une fois que l’adresse email ou le domaine est ajouté à la liste de refus, tous les emails de cet expéditeur ne seront pas livrés ou sauvegardés dans le backup.
Les zimlets sont des « add-on » qui améliorent les fonctionnalités du client. L’utilisateur trouvera deux zimlets activées par défaut dans son compte :
1 – FOLDER NOTIFICATION : permet à l’utilisateur de recevoir des avis de réception par e-mail à la fois dans la boîte personnelle et dans les boîtes/dossiers partagés. Cette fonction peut être activée/désactivée pour chaque boîte/dossier. Pour procéder, l’utilisateur doit se positionner sur la boîte/dossier pour lequel il souhaite recevoir des notifications, cliquer avec le bouton droit de la souris et exprimer sa préférence en ajoutant/supprimant le drapeau.


2 – ZEXTRAS AUTH : les utilisateurs possédant un ou plusieurs appareils mobiles, qu’il s’agisse de smartphones ou de tablettes, doivent les configurer et les connecter à la boîte aux lettres via cette zimlet. Grâce à cette fonctionnalité, chaque appareil peut avoir son propre mot de passe.
L’envoi d’emails en masse est l’une des pratiques à effectuer avec beaucoup de précautions. Nous pouvons distinguer ce type d’action en deux catégories :
- Envoi interne à tous les employés de votre organisation :
L’envoi de messages à tous les employés ne doit se faire qu’en cas d’urgence particulière et/ou de situation urgente en prenant des dispositions avec le service. Il est recommandé, dans tous les cas, d’envoyer des messages électroniques sans pièce jointe et de saisir les destinataires dans CCN. Si vous devez envoyer des documents, il est préférable d’utiliser Drive. Pour plus d’informations sur l’outil, veuillez vous référer à la page dédiée en cliquant ici.
- Envoi à des adresses externes (courrier massif) :
L’un des risques majeurs pour l’organisation qui envoie de nombreux messages électroniques à des destinataires externes (par exemple une adresse électronique différente de « @entreprise.xxxx.fr ») est celui d’être classé comme quelqu’un qui transmet des messages indésirables, souvent considérés comme « SPAM ».
Pour permettre une telle redirection, il faut utiliser d’autres outils que Zimbra. Pour de plus amples informations, veuillez contacter votre interlocuteur technique.
Contacts
Pour la création d’un nouveau contact à ajouter, il suffira de :
1. Allez à la page Carnet d’adresses et sélectionnez Nouveau contact.
2. Saisissez les informations de contact.
3. Sélectionnez comment et où vous souhaitez enregistrer le contact dans le coin supérieur droit de l’écran.
4. Cliquez sur Enregistrer.

Lorsqu’il choisit un destinataire dans un nouveau message, l’utilisateur est aidé par la liste d’adresses globale (plus connue sous l’acronyme GAL). Elle contient la liste des boîtes aux lettres présentes sur Zimbra.
Cela vous permet de connaître et d’autocompléter les adresses de vos collègues sans les enregistrer une par une dans votre carnet d’adresses « Contacts ».
Toute autre « information de contact » ajoutée par l’administrateur, telle que le téléphone, le portable, la fonction, etc., sera disponible pour tous les collègues.
La GAL est automatiquement mise à jour par le système toutes les 2 heures, ce qui permet de maintenir la liste à jour après l’ajout ou le retrait de boîtes.
Cliquez sur le bouton A : ou Cc : pour ouvrir la fenêtre ci-dessous où vous pourrez sélectionner une ou plusieurs adresses auxquelles le courrier devra être envoyé.

Une fois que vous avez identifié l’adresse du destinataire dans la colonne de gauche, il suffit de l’ajouter dans la colonne de droite en cliquant sur To : ou Cc : ou Ccn : selon le cas.
Enfin, cliquez sur Ok pour continuer ou sur Annuler pour revenir à l’écran précédent.
Il est également possible de transmettre les contacts individuels de chaque carnet d’adresses sous forme de cartes de visite électroniques, appelées fichiers vCard.
Une fois que vous avez localisé le contact que vous souhaitez partager, faites un clic droit et sélectionnez Transférer le contact. La fenêtre de composition du message s’ouvre avec le fichier vcf en pièce jointe.

Calendrier
Tâches
Drive
La fonction Drive vous permet de télécharger, d’enregistrer et de partager des fichiers dans un espace de votre compte Zimbra et d’y accéder dès que vous vous connectez.
En outre, vous pouvez créer et modifier les types de fichiers suivants : feuilles de calcul, documents et présentations via un éditeur Zimbra intégré, sans devoir installer d’autres logiciels ou quitter l’application.
Team
Team est le nouvel outil de chat intégré à Zimbra. Grâce à Team, vous pouvez créer des chats individuels et de groupe ainsi que des espaces d’entreprise et des canaux thématiques. Pour y accéder, cliquez sur l’onglet correspondant dans la barre horizontale en haut.
Pour commencer une nouvelle conversation, allez dans l’onglet TEAM, cliquez sur Chat-> Créer un Chat et choisissez le destinataire en tapant son nom et/ou son prénom. Puis Créer pour commencer.

Pendant la conversation, l’utilisateur pourra continuer à utiliser Zimbra : en passant à n’importe quelle autre section, la fenêtre de Chat apparaîtra en bas à gauche de l’écran. Si vous souhaitez fermer le Chat, il suffit de baisser la fenêtre en cliquant sur le titre en haut de l’écran et de mettre le système en mode « Ne pas déranger« .
Si vous devez entamer une conversation avec plusieurs personnes en même temps, cliquez simplement sur Créer -> Créer un groupe. Seuls les utilisateurs qui ont installé Team Pro pourront lancer une discussion de groupe.
Indiquez le titre et ajoutez une photo éventuelle pour permettre aux utilisateurs d’identifier plus facilement le groupe. Choisissez au moins deux participants en saisissant leur nom/prénom ou leur adresse électronique. Une fois cela fait, cliquez sur Créer.
Les Espaces peuvent être considérés comme un lieu virtuel où les utilisateurs se réunissent pour discuter de différents sujets dans des zones dédiées (appelées canaux). Ils sont persistants et les administrateurs peuvent décider combien d’utilisateurs peuvent en faire partie. Il est possible de créer un ou plusieurs espaces et de les organiser en chaînes thématiques.
Seuls les utilisateurs qui ont installé Team Pro pourront créer des Espaces.

Pour créer un espace, cliquez sur Espaces -> Créer.
Une fois que vous avez choisi le titre, le sujet, et ajouté les participants en saisissant leur nom/prénom ou leur adresse électronique dans la barre de recherche, cliquez sur Créer en bas de la page.
Parmi les fonctionnalités de Team, il y a aussi les Réunions Instantanées qui permettent d’organiser des appels vidéo avec des utilisateurs internes et externes, n’appartenant pas à la même infrastructure Zimbra. Seuls les utilisateurs qui ont installé Team Pro pourront lancer une Réunion instantanée.
Pour démarrer une nouvelle Réunion instantanée, cliquez sur Réunion instantanée -> Créer.

Choisissez un titre qui identifie la Réunion instantanée ainsi que les participants à l’appel en saisissant leur nom/prénom ou leur adresse email.
Les utilisateurs externes invités pourront accéder à la réunion via le lien généré sans devoir installer de logiciel spécifique ou utiliser un service tiers.
Cliquez sur Créer dès que les étapes décrites ont été effectuées.

IMPORTANT : les réunions instantanées sont conçues pour permettre des appels vidéo momentanés dont aucune trace ne sera conservée et, une fois l’appel terminé, tout échange de messages de chat sera supprimé.
Préférences
Dans la section Général, vous pouvez modifier certains paramètres tels que :
- la méthode d’accès, AJAX (pour les connexions rapides) ou HTML (pour les connexions plus lentes) ;
- le thème de l’interface ;
- la langue ;
- le fuseau horaire ;
- les paramètres de recherche (inclure ou non le contenu des dossiers spam, corbeille et partagé dans nos recherches) ;
- le nombre d’éléments à afficher lors du défilement des messages ;
- la taille de la police.
Dans la section Comptes, vous pouvez voir les boîtes aux lettres auxquelles vous avez accès.

Dans la zone des préférences de Mail, l’utilisateur peut agir sur :
1- AFFICHAGE DES MESSAGES
Par exemple, il peut modifier les heures de vérification du nouveau courrier entrant, la méthode d’affichage (HTML ou texte), définir l’aperçu du message, définir l’ouverture du message dans une nouvelle fenêtre, etc.
2- RÉCEPTION DES MESSAGES
L’utilisateur peut choisir d’émettre un son lors de la réception d’un message, de mettre en surbrillance l’onglet Mail lors de la réception d’un message, de configurer des confirmations de lecture, etc.
3- COMPOSITION DU MESSAGE
Vous pouvez modifier la manière dont le message est composé (HTML ou texte) et les paramètres relatifs à l’enregistrement des brouillons, à la confirmation de lecture, aux réponses et au transfert.
4- OPTIONS DE COURRIER INDÉSIRABLE
L’utilisateur peut spécifier l’adresse électronique ou le domaine à bloquer, ainsi que l’autorisation de recevoir des messages provenant d’une adresse électronique ou d’un domaine spécifique.
Dans la section Filtres, il est possible d’appliquer des règles au courrier entrant et sortant telles que le déplacement des messages, leur suppression, l’insertion d’un TAG.

La fonction Hors du bureau vous permet de configurer un message d’absence du bureau qui répondra automatiquement si vous êtes absent de votre lieu de travail.

Dans la section Adresses acceptées, il est possible de créer une liste d’expéditeurs considérés comme dignes de confiance. La liste contient des adresses ou des domaines d’expéditeurs de confiance pour lesquels vous pouvez activer automatiquement l’affichage des images et désactiver les avertissements concernant la fiabilité des expéditeurs eux-mêmes.
REMARQUE : les adresses figurant sur cette liste n’ont aucun rapport avec les adresses figurant sur la liste blanche pour les contrôles antispam.

Dans la section Contacts, vous pouvez modifier à la fois les paramètres et l’autocomplétion, en ajoutant ou en supprimant le drapeau selon vos besoins.
Dans la section Calendrier, vous pouvez définir divers paramètres relatifs à votre calendrier :
- Général (par exemple : le type d’affichage ; la visibilité des rendez-vous publics ou privés ; l’affichage du mini-calendrier ; etc.) ;
- Semaine et heures de travail (par exemple : fixer les jours et les heures où vous travaillez) ;
- La création de rendez-vous (par exemple, paramétrage de l’utilisation de la fenêtre rapide pour la création d’un rendez-vous ; affichage du fuseau horaire de l’heure de début et de fin du rendez-vous) ;
- Les autorisations (par exemple, autoriser ou non des tiers à consulter vos heures libres/occupées).
Dans la section Partage, il est possible de voir si l’utilisateur a des dossiers partagés et des informations à leur sujet.
En outre, l’utilisateur peut rechercher des dossiers partagés.

Cette section montre les appareils mobiles configurés, afin que vous puissiez les synchroniser avec votre compte Zimbra ou les supprimer.

La fonctionnalité Importer/Exporter permet l’import ou l’export des données du compte (dossiers spécifiques, agendas et listes de contacts).
L’exportation de toutes les données est utile si vous souhaitez sauvegarder votre compte ou un répertoire spécifique sur votre ordinateur.

Appareils mobiles
Zextras Auth est la fonctionnalité grâce à laquelle les utilisateurs peuvent créer des mots de passe dédiés à leurs appareils mobiles, qu’il s’agisse de smartphones ou de tablettes. Cette fonction facilite l’accès des utilisateurs à leur(s) appareil(s) en leur permettant de se synchroniser sans avoir à saisir leurs informations d’identification personnelles.
Pour y accéder, il suffit à l’utilisateur de se rendre dans la colonne de gauche de la page d’accueil du courrier où, parmi les zimlets implémentés, il trouvera Zextras Auth.
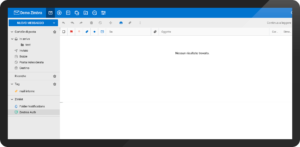
Pour connecter et synchroniser votre appareil mobile avec votre compte personnel, allez dans l’onglet de la colonne de gauche Exchange ActiveSync.
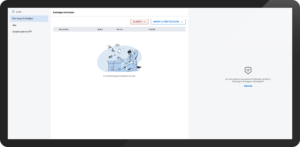
Cliquez sur Nouvelle authentification, choisissez une étiquette pour identifier facilement le périphérique auquel elle est associée et cliquez sur Créer un mot de passe.
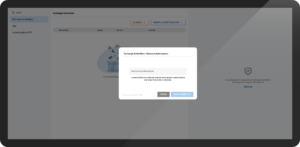
Cela va générer un mot de passe alphanumérique que l’utilisateur utilisera pour authentifier le compte Zimbra sur les services Exchange ActiveSync. Cliquez sur Terminé pour fermer la fenêtre.
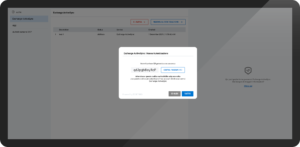
IMPORTANT : Les mots de passe pour les appareils mobiles sont générés de manière aléatoire et ne peuvent plus être affichés après leur création.
Pour en savoir plus sur la configuration de EAS sur les appareils Android et iOS, cliquez ici.
Zextras Auth peut également gérer et accélérer l’accès aux applications, telles que l’application Team et Drive. Cela est rendu possible par la création d’un code QR que l’utilisateur doit scanner pour accéder à l’application.
Pour générer le code QR, l’utilisateur doit se rendre dans l’onglet APP dans la colonne de gauche, cliquer sur Nouvelle authentification et saisir une étiquette pour aider à se souvenir de ce à quoi le mot de passe est associé, puis cliquer sur Créer un mot de passe.
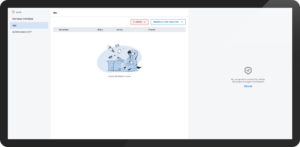
Le code QR s’affiche alors à l’écran. Une fois que l’utilisateur a ouvert l’application qui l’intéresse, il peut la scanner en cliquant sur Lire le code QR. Après quelques secondes, la synchronisation aura lieu. Cliquez sur Terminé pour finaliser.
IMPORTANT : Une fois généré, le code QR pourra être affiché de manière ponctuelle.
Download from the App Store
Configuration EAS
Configuration EAS
Où nous trouver
1 Allée Ferdinand de Lesseps
37200 Tours (France)
Tél. 02 47 82 78 66
SIRET: 82836831600026
TVA: FR74828368316